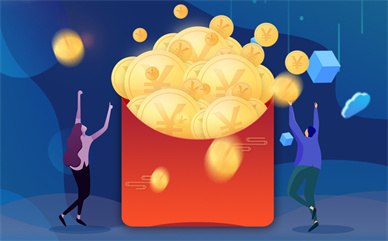电脑开机密码如何设置?
很多朋友在使用Windows10系统的电脑时,想要设置电脑的开机密码,但又不知道该如何操作,本期文章教大家如何进行设置。

一、设置
首先进入电脑系统桌面,然后点击电脑系统桌面左下角的“开始菜单”,在弹出的界面里找到“齿轮”图标,点击进入“设置”选项。
二、账户
进入电脑系统“设置”界面以后,在弹出的界面里找到“帐户”。
三、设置密码
找到“帐户”选项后,点击打开它,在弹出的界面里找到“登录选项”。
点击打开“登录选项”,在弹出的界面里找到“密码”选项。
设置密码的方式和方法有很多,但部分密码的设置方法需要用户的电脑支持才可以,如果用户不懂,不要胡乱设置,直接点击“密码”选项,界面会自动弹出输入密码的窗口,然后选择“添加”。
选择“添加”选项后,在弹出的界面里输入两遍需要设置的密码,密码提示问题可根据使用习惯进行设置,设置完成后点击“下一步”。
点击“下一步”之后,会显示电脑上创建的帐户,如果没有创建其登录帐户的情况下,这步可以直接忽略,直接选择“完成”即可。
注意看该界面的小字解释,点击“完成”后,下次开机进入系统时登录该帐户,就需要使用密码啦。
怎么设置电脑锁屏密码?
很多朋友想要设置电脑锁屏密码,但又不知道该如何操作,本期文章以主流Windows 10系统为例,教大家如何进行设置。
一、设置帐号密码
严格来讲,电脑锁屏密码和帐号密码是两回事,虽然使用的是同一个密码,但设置的顺序是不同的,设置锁屏密码的前提是设置帐号密码,所以第一步要设置帐号密码,首先在电脑桌面上打开“开始菜单”,在弹出的界面里找到“齿轮”图标,点击进入“设置”。
进入“设置”以后,在弹出的界面里找到“帐户”。
点击进入“帐户”选项,这里需要解释一下,任何版本的Windows 10系统在安装时都会默认帮助用户创建一个帐户,所以不需要用户二次创建,进入“帐户”界面以后,直接选择“登录选项”,在弹出的界面里找到“密码”。
点击“密码”,选择“添加”。
选择“添加”以后,会弹出一个输入密码的界面,输入两遍密码和提示问题,点击“下一步”。
点击“下一步”以后,在弹出界面的右下角找到“完成”,直接点击该选项。
点击“完成”后,就完成了帐号密码的设置,接下来就可以进行锁屏密码的设置了。
二、锁屏界面
回到前文中提到的“设置”界面,找到“个性化”选项。
点击进入“个性化”选项,在弹出的界面里找到“锁屏界面”。
三、设置锁屏密码
点击进入“锁屏界面”,下拉菜单,在弹出的界面里找到“屏幕保护程序设置”选项。
点击进入“屏幕保护程序设置”选项,勾选“在恢复时显示登录屏幕”。
勾选完成后,点击确定即可,等下次用户的电脑再次进入休眠或锁屏状态时,会显示一个帐号登录界面(第一步设置的密码),然后输入密码就可以解除锁屏啦。
标签: 电脑开机密码如何设置 怎么设置电脑锁